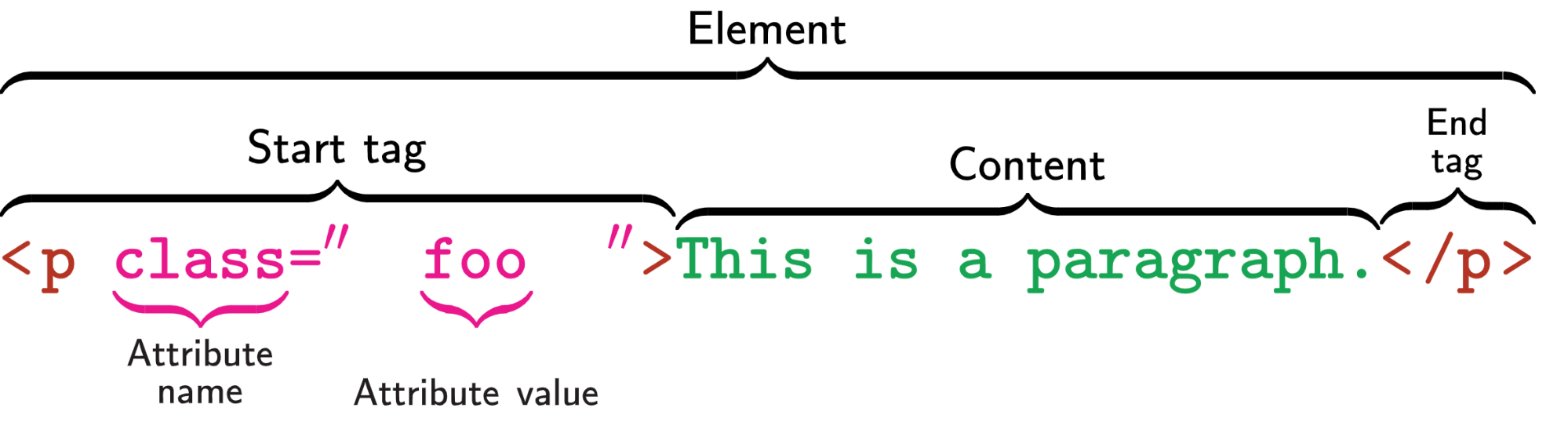Lesson 1: HTML and CSS
Introduction
Objectives
In this tutorial we are going to look at:
- what is HTML?
- what is an element?
- webpage structure
- fundamental HTML elements
- applying styles with classes and CSS
Goal
By the end of this tutorial you will have built an “Apply for a barking permit” webpage:
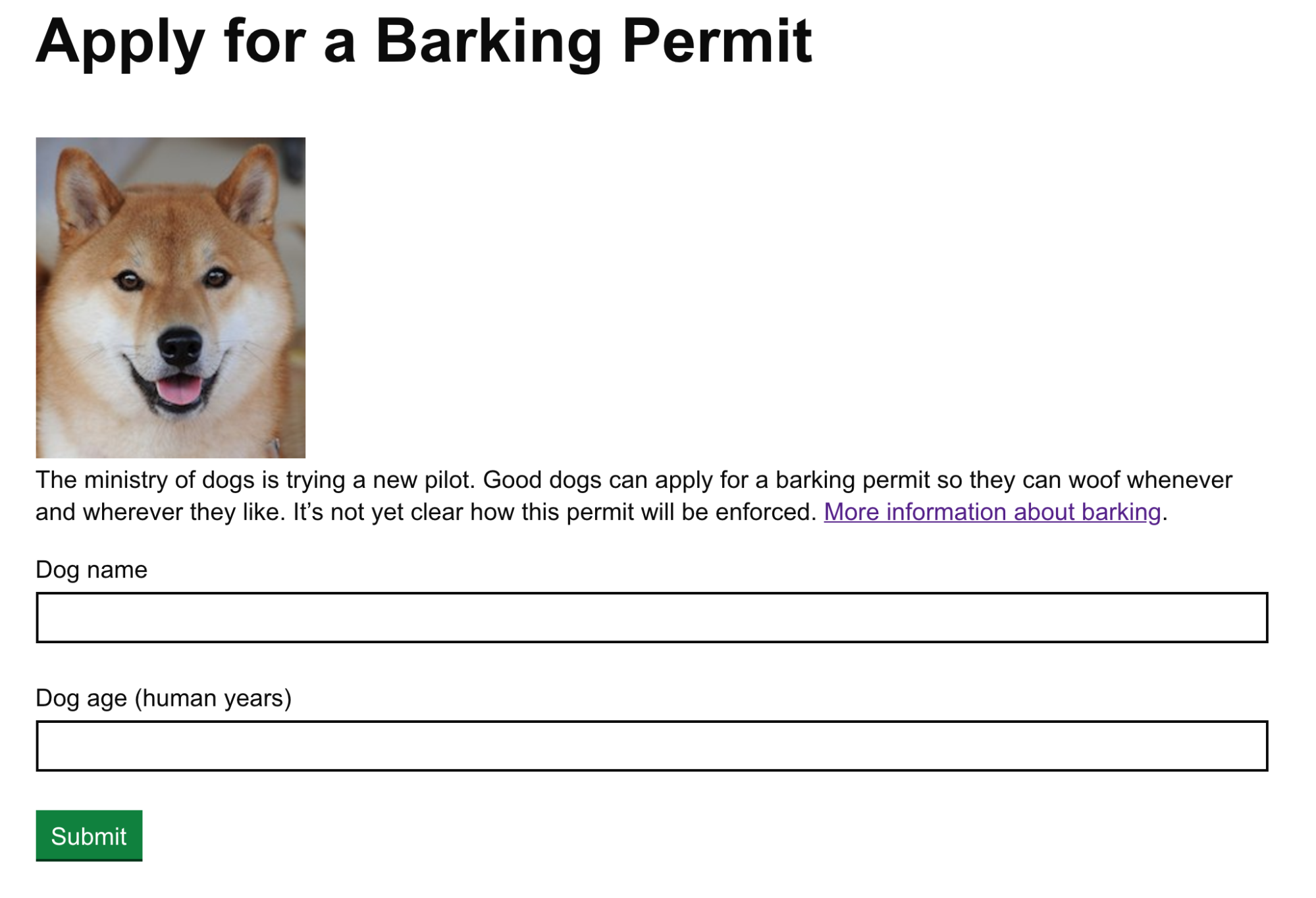
This webpage contains a heading, some body text, two forms and a button.
Even though HTML and CSS are not programming languages they’re important fundamentals, and they’ll help you understand how the internet works.
We’ll cover programming languages (like Ruby and Python) in future lessons.
Introduction to HTML and CSS
What do HTML and CSS stand for?
HTML stands for Hyper Text Markup Language
CSS stands for Cascading Style Sheets
What are HTML and CSS?
HTML is the language used to build websites. All text and content that you see on the internet is built using HTML.
CSS is used with HTML to style the page.
Whenever you go to a website (e.g. www.gov.uk) your browser sends a request to a special computer called a “server”. The server sends back HTML and CSS, which your browser turns into a webpage for you to look at.
HTML elements
An element is an HTML building block. There are paragraphs, headings, links, lists, and many more.
HTML elements are made up of an opening tag (sometimes including some attributes), content, and a closing tag.
See the Mozilla HTML elements reference documentation for more information.
Webpage structure
doctype and HTML
The doctype is the first thing that must be defined in an HTML page. It tells the browser which version of HTML the page is using.
<!doctype html>
These days you will only ever need to use html. There used to be lots of
complicated doctypes in the olden days. See the W3C documentation on doctypes and markup styles for more information.
The doctype is always followed by the <html> tag, which contains the contents of your page.
<!doctype html>
<html>
</html>
head and body tags
A HTML page is split into two parts. The head and the body.
The head contains webpage information like the page title (the text in the
browser tab), stylesheets, scripts and other information about the page.
Everything in the head is invisible - you can’t put an image or a paragraph
of text in head.
The body contains webpage content that is visible to the user.
Presentational HTML Elements
Let’s start by defining the basic structure of your website.
Open Visual Studio Code and create a new folder for your work called lesson-1-html-and-css. Select File > Open Folder… and select the correct folder:
Screenshots showing how to add a folder in Visual Studio Code
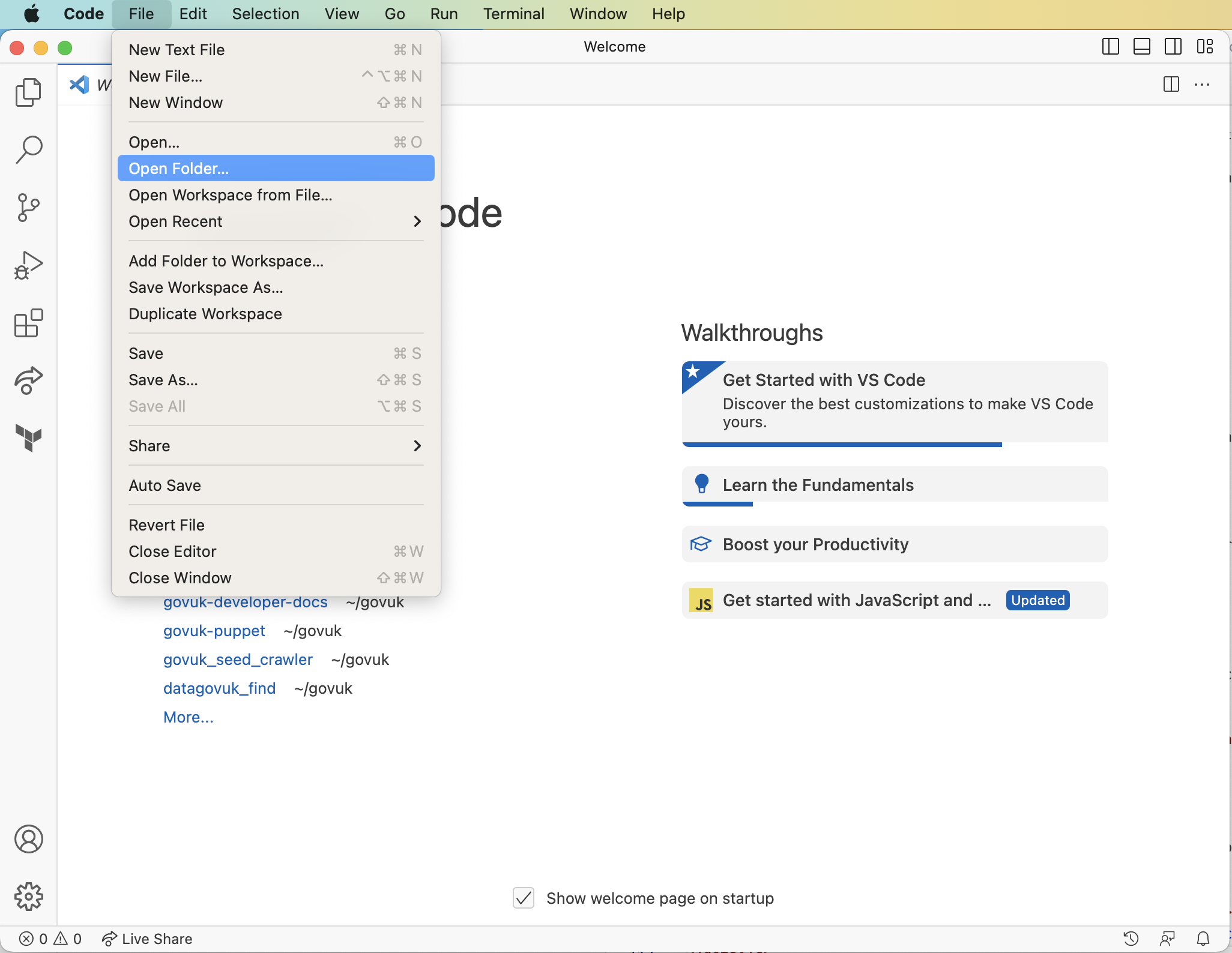
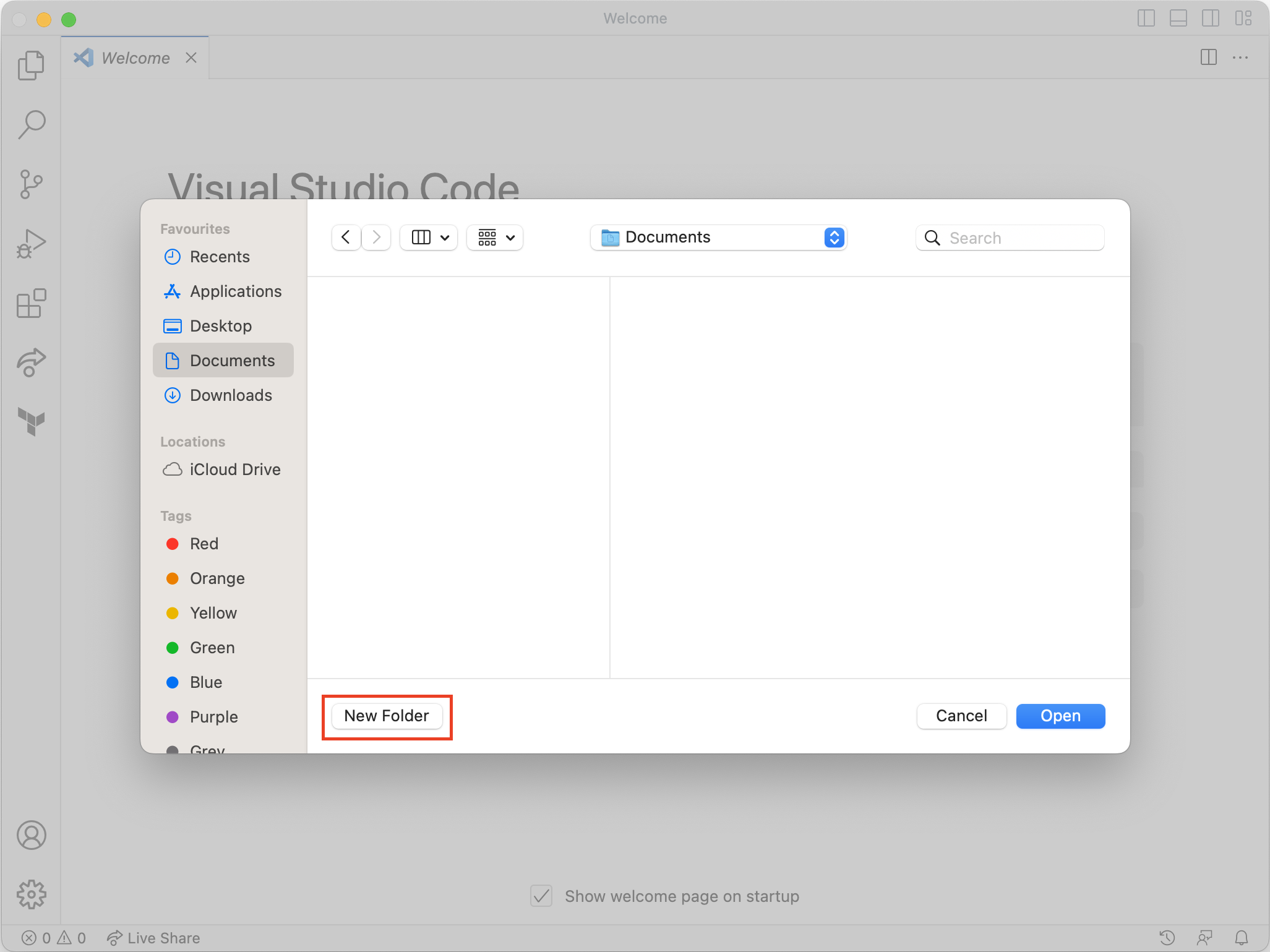
Then inside this folder create a new file called index.html by clicking the *New File… button in the sidebar:
Screenshot showing how to add a file in Visual Studio Code
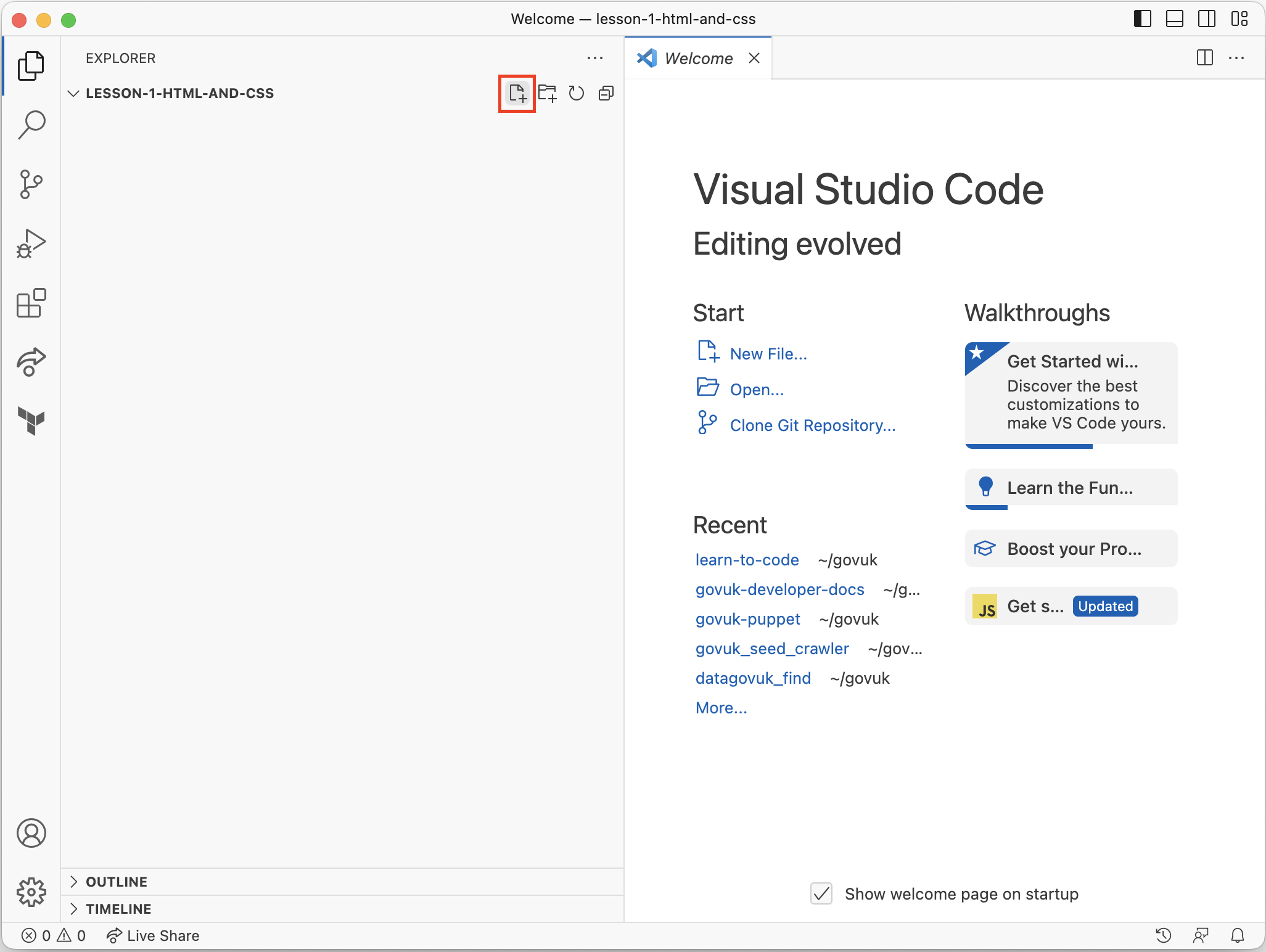
Task 1: doctype, html, head and body
Using what we just learnt, and with guidance from your coach, do the following:
- declare the doctype to be HTML
- open and close a set of
<html></html>tags - Within this, create the
headandbodytags
Once you’ve done this, open index.html in your web browser:
Screenshot showing how to open the HTML file in Google Chrome
: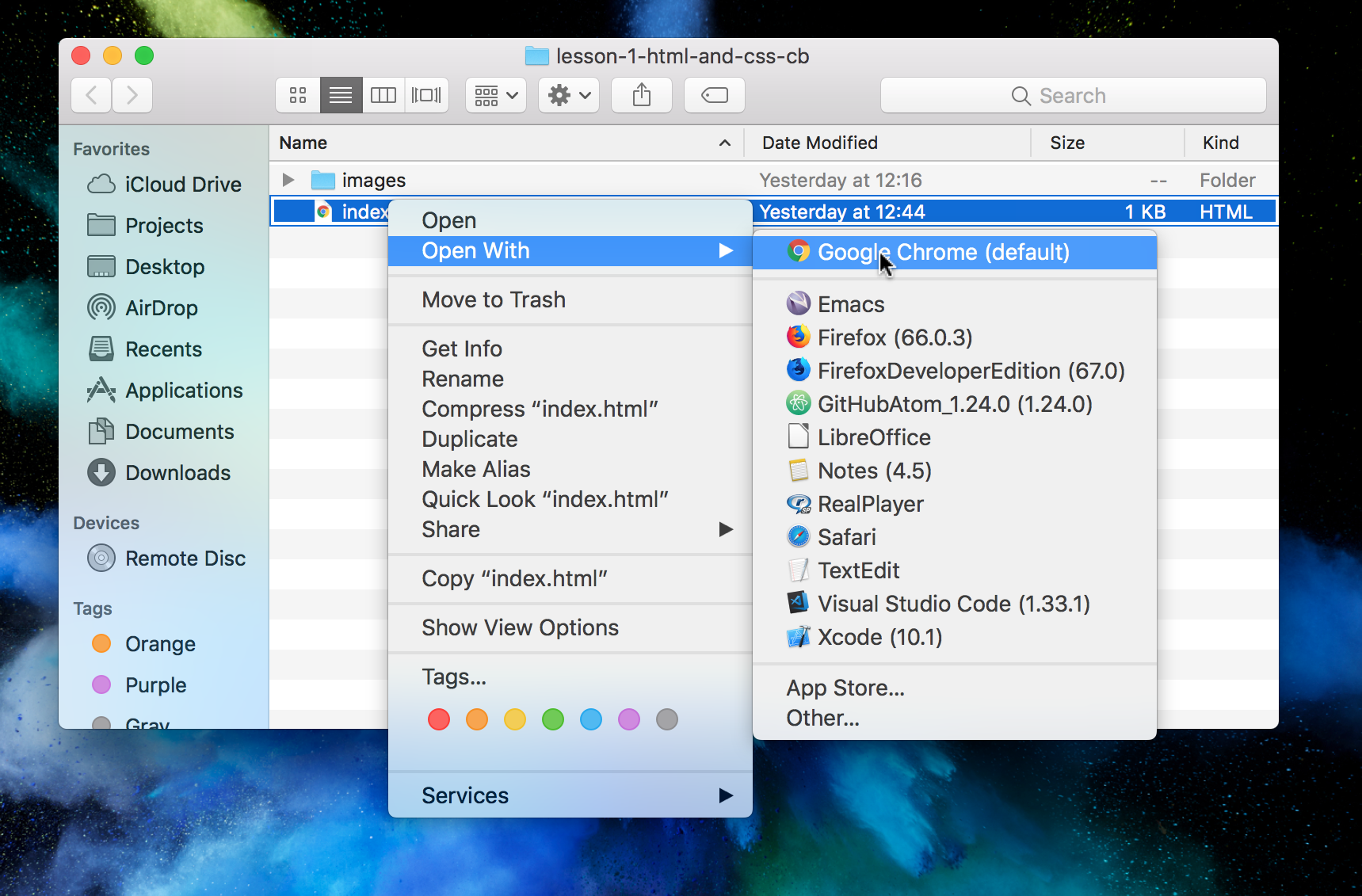
Do you see anything on the page?
Task 2: set the page title
Now inside your head tag create a <title> tag with Apply for a Barking Permit as your title.
You should see that the title of the tab in your browser has changed. If not, double check your code.
<!doctype html>
<html>
<head>
<title>Apply for a Barking Permit</title>
</head>
<body>
</body>
</html>
Notice how in our example each tag is indented to its parent tag. It’s not required but it makes your code much more readable and you’ll be able to see nested tags more easily.
In HTML multiple spaces and newlines all get squished down into one space.
You can
write
text like this
and they’ll end up getting displayed with all the space squished, like so:
You can write text like this
Element: heading (h1)
Headings come in 6 levels:
<h1>Heading</h1>
<h2>Heading</h2>
<h3>Heading</h3>
<h4>Heading</h4>
<h5>Heading</h5>
<h6>Heading</h6>
A h1 defines the most important heading whereas a h6 defines the least important.
Headings should go from h1 to h6 in order - always start from <h1>, next use <h2>, and so on.
It’s important to not skip one or more heading levels - this is because screenreaders can jump from heading to heading and leaving a heading level out may lead to a user being confused.
Don’t:
<h1>Heading 1</h1>
<h3>Heading 3</h3><!-- Oh no! A h3 shouldn't be the next heading after a h1 -->
<h4>Heading 4</h4>
Do:
<h1>Heading 1</h1>
<h2>Heading 2</h2>
<h2>Another heading 2</h2><!-- A heading can follow a heading of the same level -->
<h2>Yet another heading 2</h2>
<h3>Heading 3</h3>
Headings can skip a level when going back up to a more important heading level:
<h1>Heading 1</h1>
<h2>Heading 2</h2>
<h3>Heading 3</h3>
<h4>Heading 4</h4>
<h2>Another heading 2</h2><!-- This h2 following a h4 is okay -->
<h3>Another heading 3</h3>
Task 3: add a heading
Add a h1 heading tag, which includes the phrase Apply for a Barking Permit, inside the body tag of your page.
Element: paragraph (p)
Putting content into a <p> tag will break your text up into paragraphs.
This helps make the content of your page easier to read for the user.
Task 4: add a paragraph
Add the following paragraph inside your <body> tag, after the <h1>:
<p>
The ministry of dogs is trying a new pilot. Good dogs can apply for a
barking permit so they can woof whenever they like. It’s not yet clear how
this permit will be enforced.
</p>
Element: link (a)
A link lets the user go to another webpage. We use the attribute href to indicate where you want the user to go.
The link tag is called a for “anchor”.
Task 5: add a link
Add a link to the end of your paragraph:
<a href="https://en.wikipedia.org/wiki/Bark_(sound)">
More information about barking
</a>
Element: div (div)
A div tag lets you group elements together. Grouping elements is useful as we can later style them together (e.g. giving them all the same colour).
Task 6: add a div
Wrap your existing paragraph, link and heading in a div:
<div>
<h1>Apply for a Barking Permit</h1>
<p>
The ministry of dogs is trying a new pilot. Good dogs can apply for a barking permit so they can woof whenever and wherever they like. It’s not yet clear how this permit will be enforced.
<a href="https://en.wikipedia.org/wiki/Bark_(sound)">More information about barking</a>.
</p>
</div>
It’s called “div” for “division”.
Element: image (img)
So far we’ve learned a lot about how to add text to our page. Now let’s add some images!
Before we start, we’ll need to add the image files we want to use to the project folder.
It’s common to keep images in their own folder, so first,
create a folder called images inside the same folder as your HTML file.
Next, download the images you’ll need. Do this by right-clicking each of the following links, select ‘Save Link As…’, and save it to the images folder you just created:
Images are primarily made up of three components:
- the
<img>tag - the
srcattribute, which gives the location, or source, of the image - the
altattribute, which is displayed if the image can’t be shown, and is read by screen reader software
In order for us to see this image on the webpage we need to link to the image, this involves telling the webpage where it is and what it is called.
Task 7: add an image
After the main heading of the page, add the following:
<img src="images/shiba-inu.jpg" alt="A happy shiba inu">
Here you can see we have told the src of the image to look in the images
folder and display the image shiba-inu.jpeg, then we have given it a
description in the alt attribute.
Forms
Forms let you ask your user for input. There are a number of interactive components (like text boxes and buttons) you can use in forms.
Element: form (form)
The <form> element groups a set of components together so all of the inputs
can be submitted at once.
Task 8: create an empty form
Create an empty form at the end your <div>:
...
<form>
</form>
</div>
</body>
Elements: label (label) and input (input)
Labels and Inputs work together to tell the user what information they need to provide and to let them enter it.
<label> elements have a for attribute and <input> elements have an id
attribute. The combination of for and id link the elements together.
<input> elements also have a name attribute which is used when the form is
submitted. Most of the time the id and name attributes have the same value.
It’s common to wrap a label / input pair in a <div> so they’re grouped together nicely.
Task 9: add labels and inputs
Let’s create a couple of inputs in the form to ask the user for the name and age of their dog:
<form>
<div>
<label for="dog-name">Dog name</label>
<input id="dog-name" name="dog-name">
</div>
<div>
<label for="dog-age">Dog age (human years)</label>
<input id="dog-age" name="dog-age">
</div>
</form>
Element: button (button)
The final thing our form needs is a way for the user to submit their answers.
In HTML we use the <button> tag for creating buttons.
Task 10: add a button
Add a <button> just before the end of your form:
<button>Apply for a permit</button>
Task 11: what happens when the user submits the form?
If you select the button it looks like the page just refreshes, but nothing changes. What’s going on?
If you look closely you’ll notice that the answers you put in the form are appearing in the URL - this is the simplest way of submitting data. In a later session we’ll cover how to handle this information “on the server” so you can show the user a nice confirmation page.
Styling with CSS
CSS is the language used to style websites.
It defines the visual representation of the content. For example colour, margins, borders, backgrounds, position in the page.
What can I do with CSS?
You can change the color, position, dimensions and presentation of different elements.
Anatomy of a CSS rule
Here’s an example CSS rule:
body {
color: hotpink;
}
This rule would set the text colour for the body to a nice shade of hotpink.
There are three parts:
- A
selector, which restricts which elements this rule applies to. In this example, theselectorisbody. - One or more
properties, which define which things the rule changes. In this example, thepropertyiscolor. - A
valuefor eachproperty. In this example, thevalueishotpink.
selector {
property1: value1;
property2: value2;
}
There are two ways you can use CSS to style your page:
- using the style tag to write your CSS “inline”, that is directly in your HTML file
- using the link tag to load your CSS from an external file
Element: style
A <style> tag lets you write CSS directly inside your HTML.
Task 12: add some inline CSS
Jazz up your site with some CSS. Inside the <head> element add a new
<style> element like the following:
<head>
<title>Apply for a Barking Permit</title>
<style>
body {
background: hotpink;
color: cyan;
font-family: cursive;
}
</style>
</head>
Too much? Play around with the values until you find something you like.
Element: link
The <link> tag lets you load CSS from another file. This is easier to
maintain and can be reused across several pages.
Task 13: replace inline CSS with external CSS
Replace your style tag with a link tag like the following:
<head>
<title>Apply for a Barking Permit</title>
<link rel="stylesheet" href="stylesheets/govuk-frontend.css">
</head>
This includes the CSS from the GOV.UK Frontend project. We can use those to make our website look like GOV.UK. Nothing will change yet though - first we need to apply some classes.
Applying styles with classes
Often you don’t want to apply a style to every element, but just to certain ones that mean something to you. For example, you might want to make one heading use a big font and another one somewhere else on the page use a small font.
Classes allow you to label certain elements. You can then target them in your CSS by using the class name prefixed with a dot. For example:
HTML
<h1 class="mega-big-heading">Apply for a Barking Permit</h1>
CSS
.mega-big-heading {
font-size: 100px;
}
GOV.UK Frontend uses this pattern for all its styles (so they don’t get accidentally applied to the wrong elements).
Task 14: add GOV.UK classes to your HTML
Try adding these classes to your HTML and reloading the page in your browser to see what happens:
class="govuk-heading-xl"(to your main heading)class="govuk-body"(to your paragraph)class="govuk-width-container"(to your outermost div)class="govuk-form-group"(to both of the divs outside your labels and inputs)class="govuk-label"(to both of your labels)class="govuk-input"(to both of your inputs)class="govuk-button"(to your button)
Summary
Once you’ve done all the tasks, you should have some HTML that looks something like this:
<!doctype html>
<html>
<head>
<title>Apply for a Barking Permit</title>
<link rel="stylesheet" href="stylesheets/govuk-frontend.css">
</head>
<body>
<div class="govuk-width-container">
<h1 class="govuk-heading-xl">Apply for a Barking Permit</h1>
<img src="images/shiba-inu.jpg" alt="A happy shiba inu">
<p class="govuk-body">
The ministry of dogs is trying a new pilot.
Good dogs can apply for a barking permit so they can woof whenever they like.
It’s not yet clear how this permit will be enforced.
<a href="https://en.wikipedia.org/wiki/Bark_(sound)">More information about barking</a>
</p>
<form>
<div class="govuk-form-group">
<label class="govuk-label" for="dog-name">Dog name</label>
<input class="govuk-input" id="dog-name" name="dog-name">
</div>
<div class="govuk-form-group">
<label class="govuk-label" for="dog-age">Dog age (human years)</label>
<input class="govuk-input" id="dog-age" name="dog-age">
</div>
<button class="govuk-button">Apply for a permit</button>
</form>
</div>
</body>
</html>
And your website should look something like this:
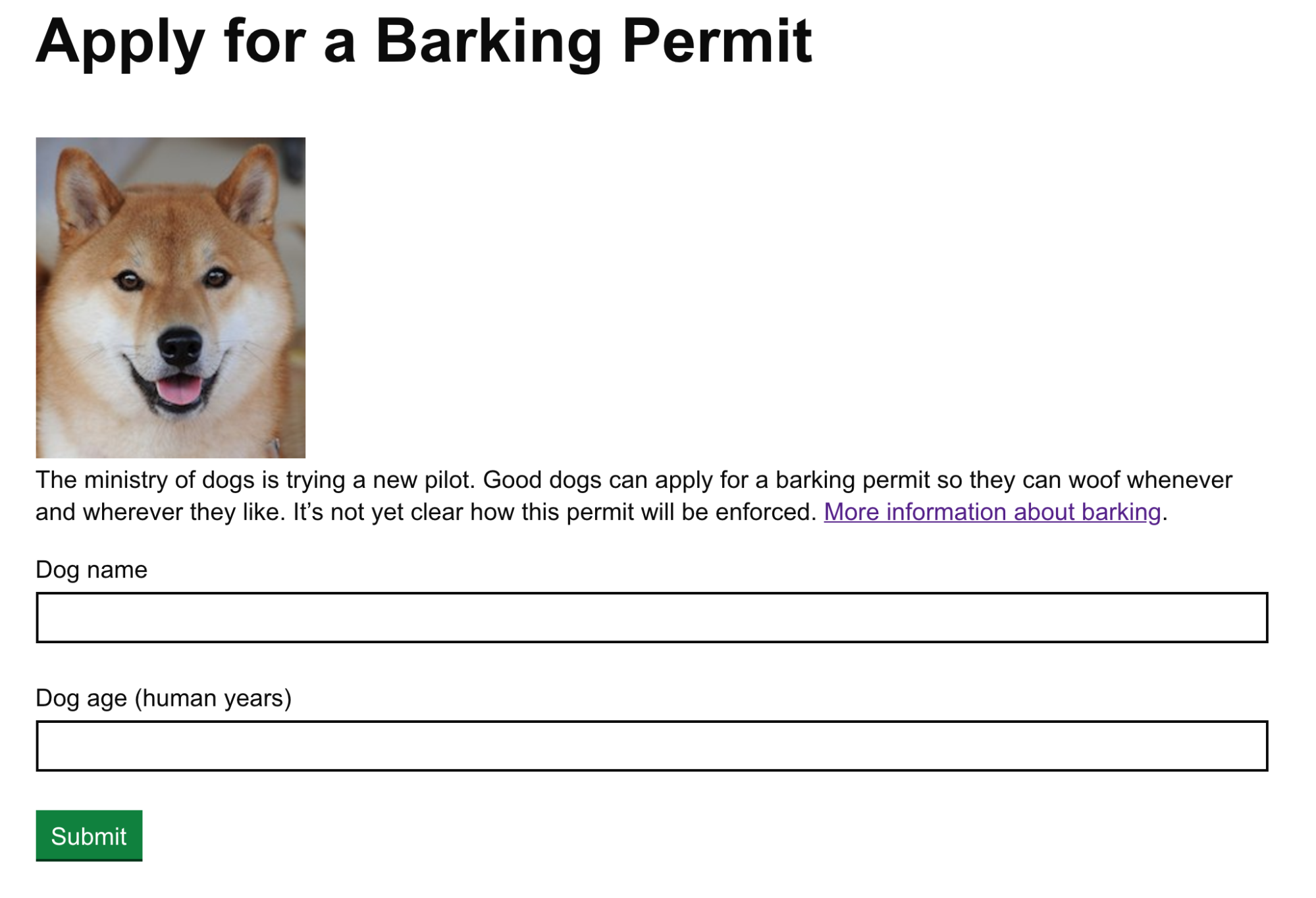
This webpage contains a heading, some body text, two forms and a button.
If things don’t look quite right, or if you’ve got any questions, ask a developer and they should be able to help you out.